Excelで資料を作成する際、セルの書式を統一することで、見た目が整い、読みやすくなります。
しかし、毎回同じ書式を手動で設定するのは手間がかかります。
(特に色は似た色があるので、どの色が設定されているのかわかりにくい…)
そこで便利なのが「書式のコピー&貼り付け」機能です。この記事では、初心者の方でも簡単に使えるこの機能の使い方と、実際の活用例をご紹介します。
1. 書式のコピー&貼り付けとは?
この機能を使うと、セルのフォント、色、罫線などの書式設定を他のセルに簡単に適用できます。
データや数式はコピーされず、見た目だけをコピーするため、データの整合性を保ちながら、統一感のある資料を作成できます。
▶ 使い方
- 書式をコピーしたいセルを選択
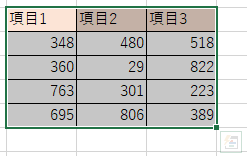
- Excelの上部メニューから「ホーム」→「書式のコピー/貼り付け(ペンのアイコン)」をクリック
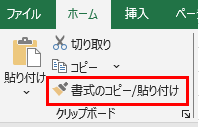
- 書式を貼り付けたいセルをクリック
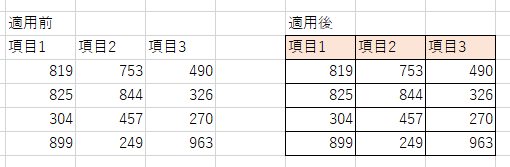
▶ 複数のセルに適用する場合
- 書式コピーのボタンをダブルクリックすると、何度でも貼り付け可能!
- 終了したいときは「ESC」キーを押せばOK
▶セルだけでなく図形の書式のコピー&貼り付けも可能!
同じ方法で、図形の書式のコピー&貼り付けもできます。
※ 図形の種類はコピー元とコピー先で違っていてもOK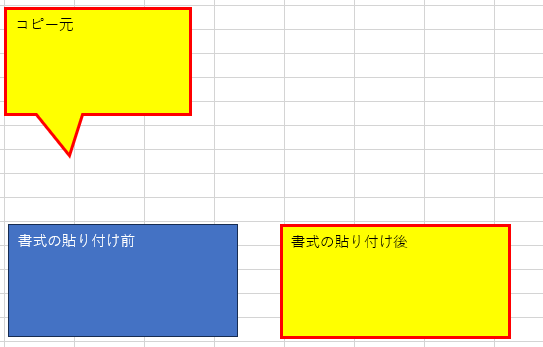
2. よくある活用シーン
- 見出しの統一:報告書やプレゼン資料で、見出しのフォントや色を統一することで、プロフェッショナルな印象を与えられます。
- 表の整形:複数の表を作成する際に、罫線や背景色を統一することで、資料全体の一貫性が保たれます。
- 図形のデザイン統一:フローチャートや図解を作成する際に、図形のスタイルを統一することで、視認性が向上します。
3. 注意点
- セルの中身(数値・文字・数式)はコピーされません
- 書式を含めて完全に複製したい場合は「コピー→形式を選択して貼り付け→書式」もおすすめです
- 図形のコピー時は、対象も図形である必要があります
4. まとめ
「書式のコピー&貼り付け」機能を活用することで、Excelでの資料作成が効率的になります。見た目を整えることで、資料の読みやすさや印象が向上し、業務の効率化にもつながります。ぜひ、日々の作業に取り入れてみてください。
5. 余談:私の仕事活用例
基本的には資料作成時の書式統一のために使っていますが、個人的にはテスト時のデータ確認に使うのがおすすめです。
テスト時はテスト結果を残さないといけないため、テスト実行前後のデータをこんな感じで取る必要があります。

別のテストでも登録/更新する項目が同じため、確認する項目が同じということが多々あります。
そんなときに、書式のコピー&貼り付けが便利です!
テスト結果を張り付けた後
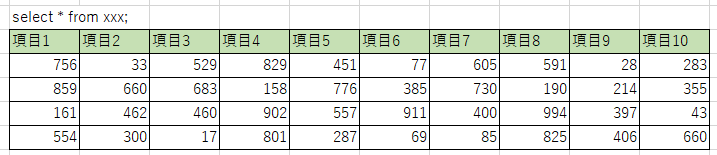
前回のテスト結果を1行選択して

書式のコピー&貼り付けをしてやれば

あとは色がついている項目が期待結果と同じか確認すればOK。
確認する項目が一目でわかるようになるだけでなく、テスト証跡も作れるので一石二鳥です!
※列を書式のコピー元とコピー先で揃えていないと、色がつくセルの項目がずれてしまうので注意してください
失敗例
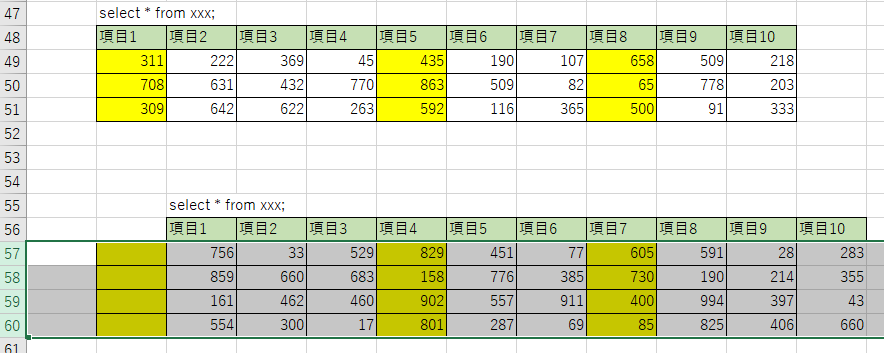



コメント